Management of any sort is one of the important factor in our day-to-day life. Similarly, in a busy schedule, we might need a medium to manage our passwords.
Well thanks to IT we have an option to manage our passwords. It has become a thing now, gone those days when we had to note down or remember long complex passwords.
In today’s post, we are going to know how to use our Android Phone’s built-in Password Manager to ease out password related hassles.
It is a software helps to organize, store, delete, create passwords. The sole idea of password managers are to provide the ease to keep a note of the password, so you don’t forget it ever.
According to password nature, we can save passwords in password manager software. For instance, you would not always want to store your social media passwords, you may want to store your computer or bank details on the go.
Fortunately, as per our need, we have password managers nowadays.
When it comes to Android specific password manager, it is mainly designed for website logins and social logins and app logins. The primary focus of Android’s built-in password manager is to store passwords of online services accessed through website portals and installed apps.
Android introduced autofill framework on Android 8.0(Oreo version) and it has been active since that version, it took quite a time to get users to use it on regular basis.
Finally, we are aware of the built-in password manager, it is quite easy and simple yet best.
We have checked what is a Password Manager and its main purpose. Let’s check out how to use built in password
manager.
Step1) Goto settings of your Android phone →

Step2) Look for Google and Tap on it →

Step3) Tap on Auto-fill →

Step4) Next, click on Auto-fill with Google →

Step5) Here you can opt to use autofill with Google, tap on to activate function in this case, the device is already using autofill function.

Step6) On the same page, click on Passwords →

Step7) Clicking on password will list the passwords you have saved until now, and gives you the option to create a password for your app logins or web logins.

Step8) Create Password with website URLs →

Step9) Create password with an installed app →

No doubt, that in the market, there are plenty of password managers available for Android. The one I use on a regular basis is Enpass. The primary reason to use it is it’s free of ads, regardless of your membership or subscription.
The reason to use Enpass is it gives you a variety of options to save credentials. This includes Bank details, Web Hosting login credentials and much more.
Whether you wish to use built in password manager, paid ones or simply want to use notes app is up to you. Here is a short play store list of apps you can try on your android if you do not wish to go with the built-in password manager.
Enpass is ads free, limited password manager which you can opt out for premium version within app.

Link- Enpass
Famous VPN provider NordVpn has released their password manager. You can check out how NordVpn has made a decent, neat and clean app.

Link- NordPass
Dashlane is subscription based password manager, provides initial 30 days of free trial. Never hurts to try!

Link- Dashlabe Password Manager
8bit Solutions is the parent company of Bitwarden and is known for software solutions. Sounds promising!

Link – Bitwarden Password Manager
Security solution provider Norton has also dropped its password manager, which you might want to check in.

Link – Norton Password Manger
No device can be safe is the ultimate truth, but we can increase the security level of one’s devices for sure. Luckily, built in password manager comes with enough combination of complex string which helps in securing from intruders.
Suppose you have multiple shopping website accounts, social media or web login portals, password manager will be able to identify the password with respect to the username of the account.
It significantly helps you save time and hassle of remembering password and entering password manually again and again.
In today’s post, we have checked how to access the built-in password manager and use it effectively. Password manager
is a good feature given in Android.
Although there are many options available against built in password manager, built in password manager is completely
free to use. It is easy to access on app and web portals as well.
If you guys are using built in or one of the paid ones listed above, do let us know in the comments. If you have any suggestions or feedback, don’t forget to contact us. Peace!
A platform where you will get tech tips, tricks, and updates to elevate your tech knowledge in various tech domains categorized in how to, best of and scanned.
© 2022 TechDecipher | Privacy Policy | Terms Of Use
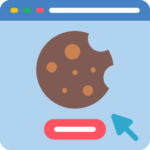
This website used cookies to ensure you get the best experience in our website.