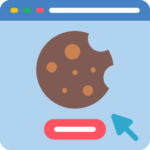Per the statistics, around 3,68,214 companies use AWS’s Elastic Compute Cloud commonly known as EC2. This number is growing because of Amazon’s Web Services’ simplicity, offering, scalability, and whatnot! Started on August 25, 2006, AWS EC2 service has been one of the most well-known service offerings from AWS. Whether you are a grad student or want to test out this EC2 service from AWS, techdecipher.com brings you how to access the Elastic Compute Cloud of AWS.
In today’s post, we are going to check what is Elastic Compute Cloud, the benefits of EC2, alternatives of AWS EC2, and how to access EC2. Without further due, let’s get started!
What is an elastic compute cloud instance?

Amazon Web Services provides a collection of Services from Analytics and computing to Serverless and Storage. Elastic Compute Cloud is one of the sub-services of AWS under the Compute service category. This is in short called an EC2 service and multiple EC2s are running referred to as EC2 instances. EC2 basically provides virtual servers in the cloud that can be scaled up and down per your requirements.
Elastic Compute Cloud can be integrated with various other Services of AWS. This ability can help you build an infrastructure that is needed to run software in an organized manner. EC2 instances have various features and some of the top are AMI which is a marketplace of various operating systems, instance types, EBS volumes, etc.
Benefits of EC2 instance
EC2 instance has the following benefits for any individual to an Organizational level. Whether you need a dedicated VPS from a particular Server provider or switch to one of the cloud server providers AWS EC2s virtual server has its own benefit.
1) You are not required to manage hardware or any maintenance, simply connect to access limitless services.
2) On-demand anytime anywhere access to EC2 instances.
3) Scale up the Services as you want and as per your requirements.
4) Instant availability and faster boot time which reduces time to access.
5) Complete control over EC2 instances and flexibility to manage.
The alternative of AWS EC2
Not a long time ago, we covered the best cloud service provider in our blog at techdecipher.com. You can read about the best cloud service providers here. Every cloud service provider has a set of services and compute is one of the most common in them. For AWS, compute services are EC2, similarly, it is different with respect to the cloud service provider. Below are some of the alternatives to EC2.
1) Microsoft Azure has Azure Virtual Machines.
2) Google Cloud Platform has Google Compute Engine.
3) IBM Cloud has IBM Cloud Virtual Servers.
4) Oracle Cloud has Oracle Cloud Infrastructure Compute.
Another alternative from the above list is VPS. VPS stands for virtual private server which can be purchased from server providers like Godaddy, Namecheap, etc. This purchasing VPS approach is more of a fixed amount of resources since it is not scalable on demand and patching booting would make the server unavailable for a certain period of time.
How to access EC2
Let’s check out how you can access EC2 on AWS. You would need to create the free AWS account and then go about launching the Ec2 instance, all steps are as follows.
Step 1) Create an AWS account

The first thing is you would need to create an AWS account to gain the benefits of AWS cloud products. AWS gives you a free 1-year account to get started with. To sign up for the AWS account please visit the link here and fill in the details. Fill out the root email and AWS username details and hit the verify email address button. Once you have verified your email address, you need to enter the new password and then hit the Verify button. In the next step, update the root user password and tap on Continue.
Step 2) Fill necessary information

In step 2, you will be asked the type of AWS account, whether it is for personal use or for business purposes, select the Personal – for your own projects. Along with this, fill in all the important details asked in the form and hit the next continue.
Step 3) Billing Information

The very next step in account creation is step 3 where AWS would ask you for the billing information. Point to note that AWS would not charge you as long as you are using under the free tier limit. Enter your payment method details and click Verify to finish the payment verification, AWS will charge you to verify the payment method is active and it will refund once it is verified.
Step 4) Confirm your identity

The fourth step is about your identity. You would need to fill in your mobile number details where you would get the OTP to submit, please fill in the details and hit send message. Once you get the message, enter the details of OTP and click on the next button. The next step under the fourth step is about whether you a part of an entity or is for an individual purpose and its ownership.
Step 5) Select a support plan

Since AWS has a variety of services, you often need help from the support. In this particular sector of the page, you can opt for the plans, but as we are doing all this for individual purposes we would go with the basic plan.
Step 6) Congratulations

Once everything is done accordingly, you will be successful in signing up for the account. Now from here, click on Go to AWS management console. The next step would ask about your role, your role as an individual, or a role in the company you are in. Once these steps are finished, click on goto AWS console and that is where our actual steps begin on how to use EC2 instances.
Step 7) AWS dashboard

As soon as you log in to your AWS management console, you will see the list of services on the page. These services are often most recently used or widely used by the average AWS customers.
Step 8) EC2

From the dashboard, tap on the search bar and type EC2. You would see the resource section where functions are listed with respect to the Elastic Cloud. Click on the Instances section to be able to create a new instance.
Step 9) Launch Instance

On the instance page, you would need to tap on Launch Instance > Enter the instance name, usually, it would be the project name for example you want to deploy a website or an app you would name the related project names.
Step 10) Application and OS Images

This section is actually where you would choose your Operating system for your project. Click on Browse more AMIs to search for other OS. We are going with centOS 7. Select next to the OS name and click continue on the next page.
Step 11) Instance type

In this section, you would select the tier of the virtual server. This part includes the storage, the CPU, and RAM, please select the free tier eligible plan which is t3.micro this would not charge you much.
Step 12) Create a new key pair

The key pair lets you securely connect to your virtual server instance. Click on Create key pair, select the .pem format, and click on Create key pair. This would download a .pem file to your local system, do notice the file path where it is downloaded because we are going to use those when we connect to the Virtual machine.
Step 13) Network settings

A security group is a set of firewall rules that control the traffic for your instance. Add rules to allow specific traffic to reach your instance. You would need to allow SSH through your local IP, so select my IP. You can skip the storage section and click on Launch instance.
Step 14) Details

When the instance that we created is up and running, you need to get the public IP in order to connect to the virtual server using any SSH client. Copy the local IP in the notepad and click on the Connect button to view the SSH command which you would need to connect to through SSH.
Step 15) Connect

When you click on the Connect button, a new banner opens up. From this banner navigate to the SSH client tab and copy the SSH command. In my case, it is ssh -i "testec2.pem" ec2-user@ec2-16-16-184-49.eu-north-1.compute.amazonaws.com . Note that you need to replace ec2-16-16-184-49.eu-north-1.compute.amazonaws.com with the local IP you can see on the Details section of the Instance page. My Final command becomes like ssh -i "testec2.pem" centos@16.171.11.51. This is what we would use to connect to the virtual machine using SSH clients in the next step.
Note:- Sometimes the OS username that you select from AMI can be different from the example command, as shown in screenshot 2 above, for centOS7 the username was centos, hence I used the user as centos instead of ec2-user.
Step 16) Use git bash

Please download the git bash SSH client as it is more modern than Putty. You can download gitbash from the link here. In order to connect to the instance that we created on AWS, you need to locate the path where we downloaded the access key pairs that we created in step 12.
I have navigated to that section and the screenshot looks like the above. cd into the directory where your key pair file is downloaded and run the SSH command which we modified on step 16. You should be in as shared in the above screenshot.
Step 17) Closing

This is the final step of our how-to tutorial, since AWS is only charging you while you use services, you need to ensure you disable the instance when the work is done. Goto instances back again from the AWS management console, select the running instance, tap on instance state, and stop or terminate the instance. This is how you would connect to EC2 instances for your own purpose let it be testing production or anything else.
Conclusion
A blend of cloud services and AI is the future no matter how we try to ignore it. AWS gives you an easy chance to explore what this might look like. You can test EC2 instances for your project and get a flavor along with the performance. If you like, you can follow this pay-as-you-go method to integrate with your projects. This concludes how to access the Elastic Compute Cloud of AWS. Do you use any other cloud services for your projects, and why? do let us know in the comments section below. If you need any help or have any suggestions to make, then do reach us via the contact page here. Happy Small Business Saturday!