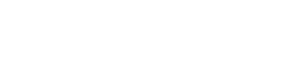While Windows 11 feels like a forceful product! there are times when Windows operating system on your PC, laptop might crash and stop working, or you may just want to install Windows 10 on your machine. Instead you taking it to a talented repairer, you always want to know how to sideload Windows 10 in your pc.
In today’s post, we are going to checkout what does sideloading means, how you can sideload Windows 10 on your PC or laptop and overcome possible errors. Without a further due, lets begin the process.
What is Sideloading?
Sideloading means the operation of transferring files between two devices. Regardless its typical meaning, sideloading can also be labeled as installing OS, apps from unsigned or unknown sources on the machine, devices. when you purchase a laptop that has Windows OS, it means your laptop shipped with the Windows OS. What if in near future you wish to change that up and go with one of Linux distributions as OS instead? If you do! well then you would need to manually install the OS in your PC / laptop. The process which is included in doing so can be referred as simply sideloading.
How to sideload Windows 10?
Prerequisite
Prior to beginning to install Windows 10 OS on your PC you would need following things handy.
- Pen-drive / Thumb-drive (8 GB minimum).
- 100% battery or charger plugged in (may sound funny but true).
- 2 Machines (1 where you will use to download windows 10 and other to install Windows 10 on it).
Step 1) Format the Pen-Drive and download Windows 10
Verify if the Pen-Drive has any data in it, if it has, we recommend you to backup and save it locally to be saved from permanently losing it. You must format your Pen-Drive, you may take help of this article to understand formatting and how to achieve it here. When the formatting is done, its time to create Windows 10 installation media on it, from the Microsoft official website which you can visit here.

Post visiting the link, click on download tool now, this will install an application on your existing device, pc. You may want to do this step on different device which is working and get the windows 10 installation media tool installed. When the app is installed, launch it and accept the agreement to proceed further.

Next is to opt Create installation media and make sure the Pen-Drive is minimum 8 Gigs of size and has no important content. Select the option “Create installation media” as shared in the screenshot. This process might as well take some time depending upon your Internet connection. This leads us to our next step.
Step 2) Re-order the boot sequence
Re-ordering boot sequence is required because your default OS boots (starts to run) from the system memory as it is installed on it. Therefore to install the Windows 10 using USB drive / Pen-Drive, you would want to make BIOS aware about to boot it though the thumb drive. This can be achieved by going through BIOS and selecting boot manager to select or change boot sequence to 1st place.

Accessing your BIOS may be a subject to change because that is how the machine manufacturer makes it unique for their products. Well here is how you can access BIOS per your device provider Asus, HP, Dell, Lenovo, Acer, Samsung. After you reach the BIOS screen you would need to locate the boot manager section. In my case it is System Configuration tab. The very next step is to change the boot order or select boot preference.

When you are in the BIOS manager, navigate to boot manager or similar equivalent to what manages boot. In my case it is Boot Options , once you are in boot manager select the USB boot method. This boot order name might be different such as Hard drive -“pen-drive name”, Removable devices or USB storage device etc.

As you can see in the above screenshot section 2, for me it was USB CD/DVD ROM Drive. Once you have selected the right sequence, please do attach the USB Drive / Pen-Drive before saving the changes. When you have attached the Pen-Drive, select f10 to save and it and exit. You may also want to restart your PC or machine which will lead you to our next steps – step 3.
Step 3) Setup
Initial Setup
When the boot completes, now it must represent you with the process where you get initial screen to setup Window OS. This means now you would have to select the options as per your OS experience interest. We will quickly navigate it through the basic setup as below.


Partition
The next is partition, this is completely on you about how much partitions you would want to make. In general 2 drives partition is enough, the C drive which holds your system and the OS and the other one would be for personal ussage. You can delete the existing partition or create new ones by deleting it. Just put the GB size equivalent of your whole partition and proceed further with the setup. It should prompt you with Installing Windows screen and that’s it, you just want to wait and follow along.
Partition not showing fix
In case if you do not see any primary partition on the screen and below it says “*We couldn’t find any drives. To get a storage driver click load driver*” this means that there is either a driver missing that detects the hard-drive or the hard-disk isn’t detectable due to issues in it. For this, you must give a try to install the required driver. It looks something like below.

Visit the Intel’s website for downloading the driver from here. You must download below 2 files called F6flpy-x64-Non-VMD” and “F6flpy-x64-MD”. Unzip those and put it into the Pen-Drive which is used to install Windows 10. Once you get back to Partition screen which would like like above then click on Load Driver and navigate to the folder you put the drivers in. The screen would look like something below.

You can click next which should show up required driver, click on them and hit next. This will get partition screen for creating partition. If it does not then we are afraid it could be related to Hard-Disk issues within your machine. You may want to get the Hard-Disk checked.
Conclusion
Sideloading Windows 10 is not much of a hassle, with this straightforward approach you can save your time and expense. This concludes about how to sideload Windows 10 in your pc. What operating system do you like? let us know in the comments section below! If you need any help or have any suggestions to make, do reach us via contact page here. Happy Makar Sankranti 🙂