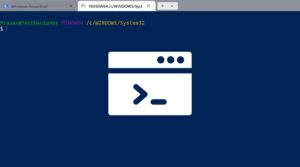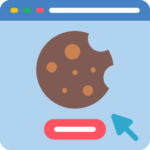It can be a tiresome job managing different software installations on Windows, especially with so many apps and new versions being released constantly. But then comes Chocolatey, a robust and open-source package manager that makes software installation and management on Windows easy. Whether you’re a developer, system administrator, or just an end-user, Chocolatey can help you automate how to install, update, and uninstall applications.
In this blog, we’ll explain what Chocolatey is, why it’s useful, and most importantly, how to use or set it up on Windows.
What is Chocolatey
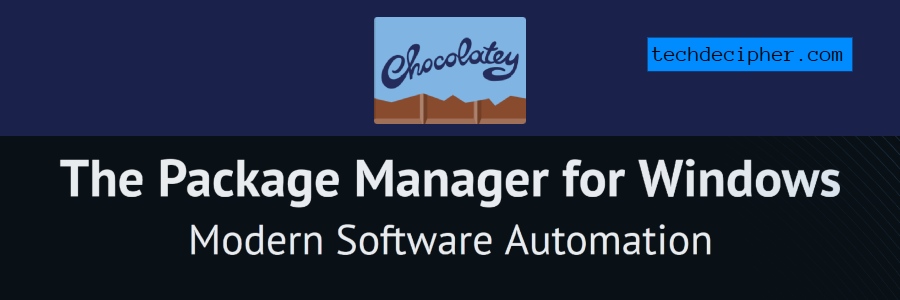
Chocolatey is a Windows package manager, like apt-get or yum for Linux, that allows you to manage software through the command line. Instead of manually downloading and installing programs from various websites, Chocolatey automates this process. You can use it to install applications, development tools, system utilities, and more from the command prompt.
Who created Chocolatey?
Chocolatey was created by Rob Reynolds in 2011. He was looking for a way to manage and install software on Windows, similar to how Linux package managers work (like apt and yum). Since its creation, it has become popular among developers, IT professionals, and end-users alike, with many contributing to its package repository.
Why use Chocolatey?
Managing software on Windows can often feel like a hassle. We’ve all been there—hunting for installation files, going through setup wizards, and worrying whether we’re downloading the latest version from a trustworthy source. Chocolatey automates all of that. Think of Chocolatey as your valet for Windows software management. With a simple command, you can install, update, and uninstall your favorite applications with ease, without ever needing to visit a website or download files manually.
- Time-Saving: Use a single command to install, update, and uninstall apps, avoiding websites and installers.
- Security: Downloads are verified and securely managed, reducing the risk of installing malicious files.
- Automation: Great for scripting or automating multiple installations at once.
- Extensive Library: Chocolatey provides access to over 9,000 packages, including popular software like Google Chrome, VLC, Node.js, and more.
How to Use Chocolatey on Windows
Step 1: Open PowerShell as Administrator
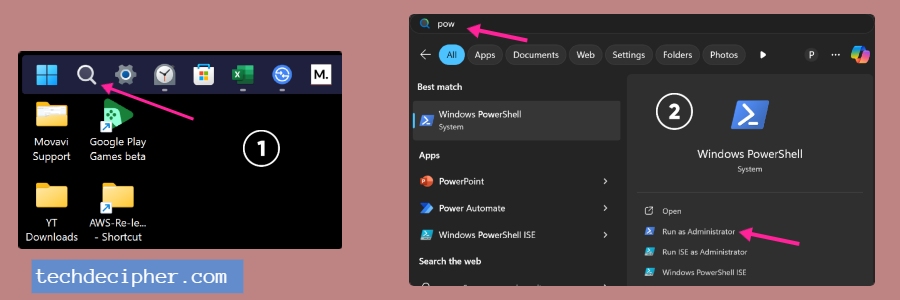
On your Windows machine, find the search icon and simply search PowerShell. You must run the terminal with administrator privileges for Chocolatey to install correctly. So click Run as Administrator to launch PowerShell as administrator.
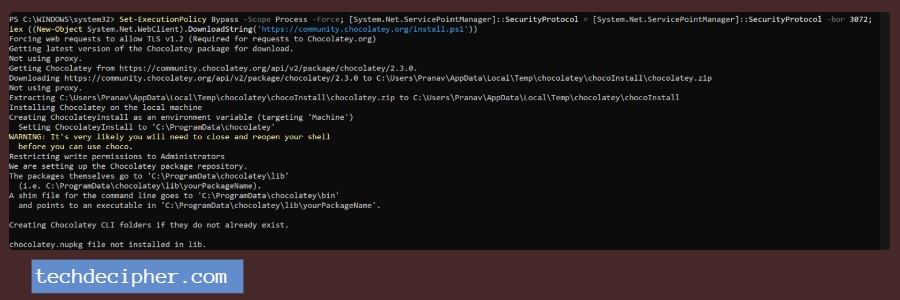
Run the following command in PowerShell:
Set-ExecutionPolicy Bypass -Scope Process -Force; [System.Net.ServicePointManager]::SecurityProtocol = [System.Net.ServicePointManager]::SecurityProtocol -bor 3072; iex ((New-Object System.Net.WebClient).DownloadString('https://community.chocolatey.org/install.ps1'))
This will download and install Chocolatey on your system. If you don’t get any red flags after running the above command, it means choco is installed which you can verify with the following steps.
Step 2: Verify Installation
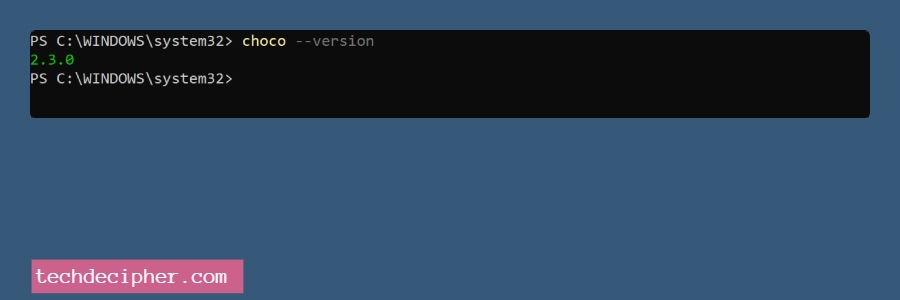
choco –version
After installation, verify that Chocolatey was installed correctly by running this command in PowerShell or Command Prompt.
Step 3: Installing Software
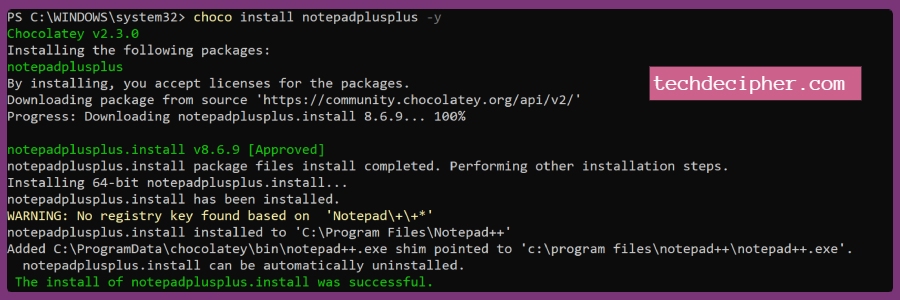
choco install notepadplusplus -y
To install software, you can either visit their package repository page to find the application you want to install or just type it down. Again, you must be running a power shell as an Administrator to be able to perform successfully. For instance, I am installing notepad ++ so the command formed as is. If you don’t know the exact names of packages, don’t worry, further I have discussed how to search packages from their official repository page.
Step 4: Updating Software
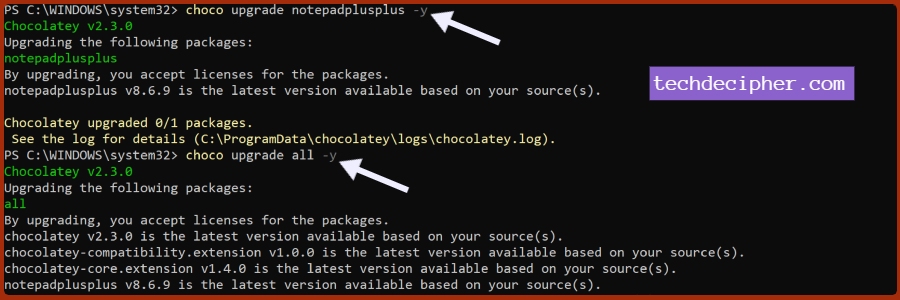
You can update installed software either individually or all at once.
Updating a Single Package:
choco upgrade package-name -y
Updating All Packages:
choco upgrade all -y
The point to note is when you use the command choco upgrade all, it will only upgrade the applications that were installed using Chocolatey. It does not upgrade all applications on the operating system, but only those managed by Chocolatey.
Step 5: Uninstalling Software
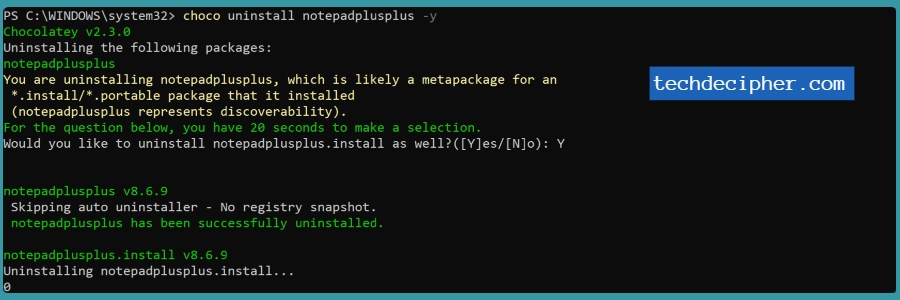
choco uninstall app-name -y
For example, to uninstall Notepad++:
choco uninstall notepadplusplus -y
Replace “notepadplusplus” with the name of the package you want to remove. Often times you would need to uninstall the app that you don’t wish to keep. To remove an application, follow the above command.
Step 6: Searching for Packages
As mentioned in Step 1) if you want to search application you would need to use the right application name, and for that, you would need to know the names. You can figure out the app name by either searching using a command or you can directly visit their repository page.
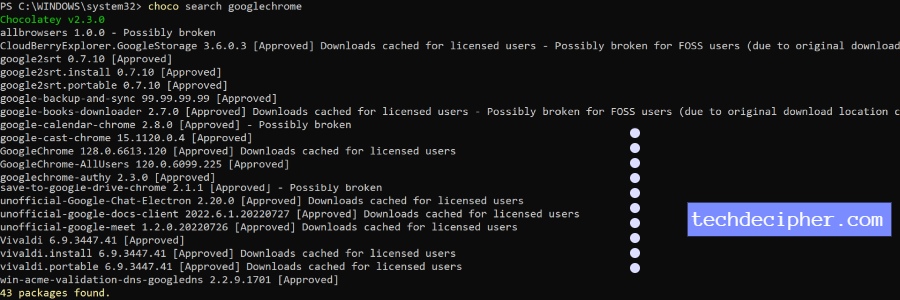
Using command :
choco search <package-name>
I am searching Google Chrome browser and it lists 43 possible app versions that you can try.
Using the repository page:
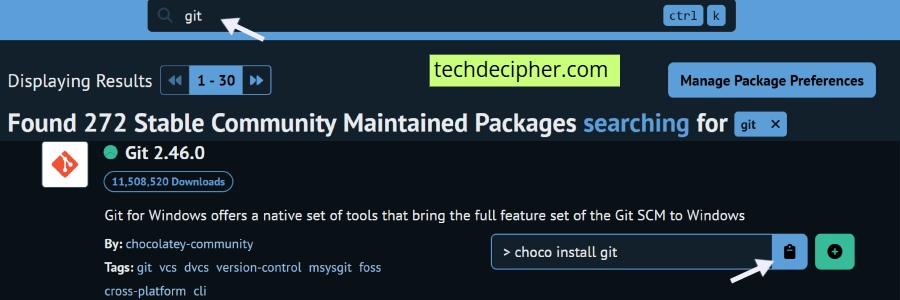
You can search the package name on their page here, on the search bar just hit whatever relevant words come to you for the respective app. Just copy the command and paste it into PowerShell.
Is Chocolatey Free?
Yes! The open-source version of Chocolatey is free for everyone and includes all the essential features to manage software installations, updates, and uninstalls on Windows. This makes it a fantastic option for individual users, developers, and small businesses.
Conclusion
Chocolatey is an amazing tool for Windows users, simplifying and automating the process of installing, updating, and managing software. Whether you’re a developer handling multiple tools or just someone who wants a faster way to manage programs, Chocolatey provides an effortless solution. This concludes how to use Chocolatey on Windows. How do you prefer to install Apps on your Windows machine? Do let us know in the comments section below. If you need any help or have any suggestions to make, then do reach us via the contact page here. I also provide services to help you with your issues which you can find here. Happy National Clean-Up Day!